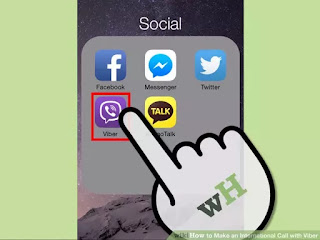Do you remember when they saw an emoticon that they didn’t recognize or didn’t know what it was supposed to mean. Communication changes drastically and in quick order.
This day and age there are symbols for pretty much everything mobile, from emoticons to emoji and it can be difficult to navigate the meaning of all of them. That’s where I hope this article will help shed some light, primarily on Kik symbols and their meaning so you won’t be in doubt if you see the Kik S, D, or R symbol or other variations.
If you’re unfamiliar with Kik Messenger, it’s an app that allows you to send text messages, pictures, video and more to anyone around the world who has the same app on their smartphone. Currently, the app is available for iPhone, Android, and Windows Phones.
Kik S, D, R Meaning
Kik symbols meaning varies depending on which device you’re on, whether someone has read your message, whether they have the app open or not, etc. It gets complicated and isn’t always intuitive if you don’t know previously about it. I’ll walk you through all of the symbols and answer some FAQs that are commonly asked.
Now, let’s get into some of those symbols that you’ve been wondering about. The most commonly used and asked about ones are S, D, and R.
If you see S in your conversation that means that the Kik Messenger server has successfully sent your message to the person. This assures you that someone can’t say they never received the message.
If you see a D then you can know that the message has been delivered to your friend or family person. However, if they don’t have the app open it doesn’t mean they’ve read it, just that it was delivered.
If you see an R that means for certain the message was delivered to the recipient and that they opened and saw the text. If you see an R you know that they read the message and if they don’t respond they are probably busy doing something else and didn’t have time to respond or are ignoring your texts.
Misc Symbols
There are some other symbols that will give you more information about the app and whether your friend has seen the message.
1. If you see “…” then that means the Kik app is attempting to connect to the server, this is before the status turns to “S” meaning it connected successfully to the server. If you see the three dots and it never switches you will want to check your internet connection. Either make sure your WiFi is working or cellular network is working. You can try to turn your phone on airplane mode then back on to reconnect to the internet.
2. It’s not a good sign if you see “!” which will mean that there was some kind of problem with sending your message. For instance, if you don’t have internet connection and the message was never sent it may show an exclamation mark. Try closing out of the app and reopen it and make sure you have internet by trying to go to a website. That should fix the problem. You can also check the Kik server status to see if their servers are down, which means no one could send or receive a message.
3. Next, there is a small difference between two different “D” symbols you see. One will be black and one may be faded or grey looking. If you’re wondering what this means, basically it means they may have read the message or may not have. If D is grey, Kik has sent a push notification of the message but the user hasn’t opened the Kik app yet. So they may have read the text in the notification screen or may not have seen it yet. It’s a bit ambiguous. Note: this function only works for iPhone and Windows Phones and doesn’t work for Android phones.
Kik Symbols FAQ
1.Question: If you happen to lock your iPhone with Kik Messenger open, will the “D” be grey or black?
Answer: If Kik is already open but your phone is locked Kik won’t know the difference and it will be a solid black D.
2. Question: Is there any way to have a faded or grey “D” on Android?
Answer: As of now, there is no way to enable this on your Android, you will have to have an iPhone or Windows Phone.
3. Question: If Kik is running in the background but you’re on other apps will the “D” show as a solid black letter or grey faded letter?
Answer: It will show up as a faded D as long as you don’t open the Kik app and see the actual text.
Let us know if you have other questions below or if you see other symbols and don’t know what they mean. It would be great if you could share other tips if you know of any. Also, keep in mind, Kik changes their app regularly so you may find that the symbols change or their meaning changes with updates. Hope this has been helpful and answered some of your questions!
link source : kikforpcdownload.com